Möchtest du deinen Kassenprozess anpassen, um ein nahtloses Kundenerlebnis zu schaffen? Dann bist du hier genau richtig!
In dieser detaillierten Anleitung zeigen wir dir Schritt für Schritt, wie du die WooCommerce-Kasse bearbeitest, vom Hinzufügen neuer Felder bis hin zur Anpassung des Layouts.
Also, lass uns eintauchen und lernen, wie du einen nahtlosen Checkout-Prozess für deine Kunden gestaltest.
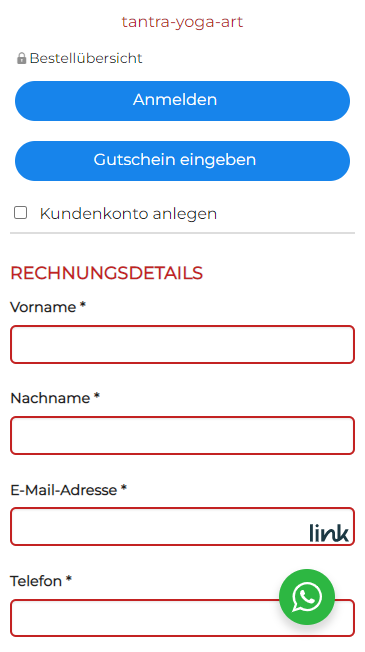
Warum den WooCommerce-Checkout anpassen?
Ein optimierter WooCommerce Checkout ist für jedes E-Handel-Geschäft von entscheidender Bedeutung, da er nicht nur den Verkaufsprozess vereinfacht, sondern auch die Benutzererfahrung verbessert und letztlich zu höheren Umsätzen führt. Im Folgenden werden die drei wichtigsten Gründe erklärt, warum es sich lohnt, den WooCommerce Checkout zu bearbeiten:
1. Erhöhung der Conversion-Rate:
Ein optimierter Checkout-Prozess kann erheblich zur Steigerung der Conversion-Rate beitragen. Wenn der Kaufprozess schnell und unkompliziert ist, reduzieren sich Warenkorbabbrüche und mehr Kunden schließen ihre Einkäufe erfolgreich ab.
Ein langwieriger oder komplexer Checkout-Prozess kann dazu führen, dass Kunden den Kauf abbrechen, was in einem Verlust von Umsatz resultiert. Durch das Entfernen unnötiger Schritte, die Vereinfachung von Formularen und das Angebot verschiedener Zahlungsmethoden wird der Prozess für die Kunden angenehmer und zeitsparender, was letztlich die Conversion-Rate erhöht.
2. Benutzerfreundlichkeit:
Die Benutzerfreundlichkeit spielt eine zentrale Rolle bei der Vermeidung von Warenkorbabbrüchen. Ein klar strukturierter und einfach zu navigierender Checkout-Bereich sorgt dafür, dass Kunden sich auf den Kauf konzentrieren können, ohne durch technische Hürden oder unübersichtliche Formulare abgeschreckt zu werden.
Ein benutzerfreundlicher Checkout bietet eine klare und logische Abfolge von Schritten und reduziert die Anzahl der benötigten Eingaben, was für die Kundenkomfort sorgt. Eine benutzerfreundliche Seite fördert Vertrauen und trägt dazu bei, dass die Kunden ihre Bestellung schnell und ohne Probleme abschließen.
3. Markenindividualität:
Der Checkout-Prozess ist nicht nur ein funktionales Tool, sondern auch eine Chance, die Markenidentität zu stärken. Durch die Anpassung des Designs und der Benutzeroberfläche des Checkouts können Unternehmen ihren eigenen Stil und ihre Werte in den Kaufprozess integrieren.
Ein maßgeschneiderter Checkout, der zur Marke passt, schafft ein kohärentes Markenerlebnis, das den Kunden mehr Vertrauen in das Unternehmen gibt. Dies kann durch das Hinzufügen des Logos, personalisierte Farben und eine benutzerfreundliche Sprache erfolgen.
Ein konsistentes Design über den gesamten Shop hinweg, inklusive des Checkouts, sorgt dafür, dass die Kunden das Gefühl haben, eine qualitativ hochwertige, gut durchdachte Markenwelt zu betreten, was die Loyalität und Zufriedenheit stärkt.
WooCommerce Checkout bearbeiten: 2 Methoden
In dieser Anleitung erfährst du, wie du die Kassenseite auf 2 verschiedene Arten anpassen kannst:
- Mit einem Plugin
- Programmatisch (Kodierung)
Schauen wir uns die beiden Möglichkeiten genauer an.
Benutzerdefinierte Vorlage
Die meisten Anpassungen können mit Hooks und Filtern vorgenommen werden, aber wenn du das Markup auf der Kassenseite bearbeiten möchtest, kannst du das in einem Theme tun.
ACHTUNG: Das Verschieben des Markups auf der Kassenseite kann zu Problemen mit anderen Plugins führen, die Hooks und Filter verwenden. Ich würde nicht empfehlen, irgendwelche Aktionshaken zu entfernen oder das Markup aggressiv zu bearbeiten.
Laut der Dokumentation kannst du die Checkout-Vorlage in dein Theme kopieren, und zwar in einen Ordner, der wie folgt strukturiert ist: woocommerce/checkout/form-checkout.php.
Plugins anwenden
Der einfachste Weg, Kassenfelder anzupassen, ist die Verwendung von Plugins wie zum Beispiel:
- Checkout Field Editor for WooCommerce
- Checkout Field Editor
- WooCommerce Checkout-Manager
- YITH WooCommerce Checkout Manager
- ProductX
Diese Plugins bieten eine einfache Benutzeroberfläche zum Verschieben, Bearbeiten, Hinzufügen oder Entfernen von Feldern. Du kannst alles über die Felder bearbeiten, einschließlich Typ, Bezeichnung, Position und mehr.
- Mit dem Drag & Drop-System kannst du die Felder an die gewünschte Stelle ziehen.
- Lege fest, ob die Kasse in einer einzigen Zeile und nicht in zwei Zeilen angezeigt werden soll (wie in der Standardeinstellung)
- Bedingte Felder: Ein- oder Ausblenden von Kassenfeldern auf der Grundlage der Produkte/Kategorien im Warenkorb und/oder der in anderen Kassenfeldern getroffenen Auswahl
- Standard-Felder bearbeiten
- Neue Felder hinzufügen
- Du kannst die Position der Felder ziehen und anpassen,
- Felder ausblenden
- Felder aktivieren oder deaktivieren
- Die vom Kunden ausgefüllten Felder können in den Bestelldetails angezeigt werden.
- Felder, die vom Kunden ausgefüllt wurden, können in den Bestell-E-Mails angezeigt werden
- Anpassen der Spaltenbreite – Die Felder können in halber oder ganzer Breite auf der Kassenseite angezeigt werden.
- Bedingte Abschnitte.
- Bedingte Regeln basierend auf vorhandenen Feldern, Produkt, Produktvariationen, Kategorie, Benutzerrolle, Versandart und Zahlungsart.
- Hinzufügen von Feldern zur Kasse und zur Registrierung auf der Seite „Mein Konto“.
- Erstelle neue Abschnitte mit Ausnahme der Standardabschnitte.
- Neue Abschnitte an 13 verschiedenen Positionen verfügbar.
- Bearbeiten, Duplizieren und Löschen von benutzerdefinierten Abschnitten.
- Benutzerdefinierte Validierungsregeln mit RegEx für Text- und Textarea-Eingaben.
- Preisoption: Hinzufügen einer zusätzlichen Gebühr basierend auf der Feldauswahl.
- Option zum Hinzufügen der Steuer für die hinzugefügte Zusatzgebühr.
Erweiterungen für die Woo-Kasse
Es gibt eine Vielzahl von Erweiterungen zur Anpassung der Kassenseite, hier sind nur einige davon.
Mit dieser Erweiterung kannst du ein Kassenformular auf der gleichen Seite wie dein Produkt platzieren, so dass der Bezahlvorgang in einem Schritt erfolgt.
Der normale Ablauf in Woo ist: Gehe zu dem einzelnen Produkt, klicke auf „In den Warenkorb“, gehe zur Warenkorbseite und gehe dann zur Kasse.
Mit der One-Page-Checkout-Funktion kannst du das ändern: zur Produktseite gehen => zur Kasse gehen.
Diese Erweiterung ermöglicht es dir, kostenpflichtige Dienstleistungen oder Produkte an der Kasse hinzuzufügen. Beispiele wären Geschenkverpackungen, Priority Boarding, Einrichtungsdienste und mehr.
Diese Erweiterung ermöglicht es Kunden, sich mit deinen sozialen Konten an der Kasse anzumelden, so dass sie nicht manuell ein neues Konto erstellen müssen.
Sie lässt sich mit den meisten großen sozialen Netzwerken wie Facebook, Twitter, Google und anderen integrieren.
Die Kassenseite programmatisch bearbeiten (Kodierung)
In diesem Abschnitt zeigen wir dir, wie du die Kassenseite programmatisch anpassen kannst. Am Ende dieses Abschnitts wisst du, wie du:
- Benutzerdefinierter Felder auf der Kassenseite Hinzufügst
- Benutzerdefinierte Felder in der Datenbank speicherst
- Ein erforderliches Feld optional machst
- Inhalten Hinzufügst
- Shortcodes auf der Kassenseite verwendest
- Kassenseite mit benutzerdefiniertem CSS gestaltest
Um all diese Anpassungen zu erreichen, werden wir einige Kassenhaken verwenden.
Da wir einige Änderungen an der Datei functions.php vornehmen werden, empfehlen wir dir, ein Child-Theme zu verwenden. Du kannst entweder eines der vielen Child-Theme-Plugins verwenden oder eines nach dieser Anleitung erstellen.
Hinzufügen von benutzerdefinierten Feldern auf der Kassenseite
Als Erstes zeigen wir dir, wie du der Kassenseite benutzerdefinierte Felder hinzufügen kannst.
Dazu fügst du das folgende Skript in die Datei functions.php des Child-Themes ein oder nutze das Plugin Code Snippets
// checkbox field
add_action( 'woocommerce_after_order_notes', 'subscribe_checkout' );
function subscribe_checkout( $checkout ) {
woocommerce_form_field( 'subscriber', array(
'type' => 'checkbox',
//'required' => true,
'class' => array('custom-field form-row-wide'),
'label' => ' Subscribe to our newsletter.'
), $checkout->get_value( 'subscriber' ) );
}Damit fügst du ein benutzerdefiniertes Kontrollkästchen am Ende der Seite hinzu, um den Benutzern die Möglichkeit zu geben, deinen Newsletter zu abonnieren. Auf dieselbe Weise kannst du jeden beliebigen Feldtyp hinzufügen.
Fügen wir zum Beispiel ein Radio-Eingabefeld mit dem folgenden Skript hinzu.
„Ein Kundenkonto eröffnen?“ Umbennen und nach oben verschieben
add_filter('gettext', 'translate_strings');
function translate_strings($translated) {
$translated = str_ireplace('Ein Kundenkonto eröffnen?', 'Kundenkonto anlegen', $translated);
return $translated;
}Um die Checkbox nach oben zu verschieben solltest du zuerst die Datei form-billing.php (woocommerce-templates-checkout) in dein Child Theme kopieren: yourtheme/woocommerce/checkout/form-billing.php.
Als nächstes verschiebe die Zeile 51-55 nach 21-25
Entfernen eines Feldes
Du kannst den folgenden Code verwenden, um bestimmte Felder aus der Kasse zu entfernen. Es werden alle Kassenfelder entfernt. Achte also darauf, nur die Felder anzugeben, die du aus der Kasse entfernen möchtest.
Wenn du zum Beispiel nur das Feld billing_address_2 aus der Kasse entfernen möchtest, kannst du die anderen Rechnungsfelder aus dem unten stehenden Code löschen und das Feld billing_address_2 beibehalten. Auf diese Weise wird das Feld „billing_address_2“ aus der Kasse entfernt.
Behalte die Felder, die du entfernen möchtest, und lösche den Rest aus dem folgenden Code.
// Remove checkout fields
add_filter( 'woocommerce_checkout_fields' , 'custom_override_checkout_fields' );
function custom_override_checkout_fields( $fields ) {
// remove billing fields
unset($fields['billing']['billing_first_name']); // Billing First name
unset($fields['billing']['billing_last_name']); // Billing Last name
unset($fields['billing']['billing_company']); // Billing company
unset($fields['billing']['billing_address_1']); // Billing Address 1
unset($fields['billing']['billing_address_2']); // Billing Address 2
unset($fields['billing']['billing_city']); // Billing city
unset($fields['billing']['billing_postcode']); // Billing postcode
unset($fields['billing']['billing_country']); // Billing country
unset($fields['billing']['billing_state']); // Billing state
unset($fields['billing']['billing_phone']); // Billing phone
unset($fields['billing']['billing_email']); // Billing email
// remove shipping fields
unset($fields['shipping']['shipping_first_name']); // Shipping first name
unset($fields['shipping']['shipping_last_name']); // Shipping last name
unset($fields['shipping']['shipping_company']); // Shipping company
unset($fields['shipping']['shipping_address_1']); // Shipping address 1
unset($fields['shipping']['shipping_address_2']); // Shipping address 2
unset($fields['shipping']['shipping_city']); // Shipping city
unset($fields['shipping']['shipping_postcode']); // Shipping postcode
unset($fields['shipping']['shipping_country']); // Shipping country
unset($fields['shipping']['shipping_state']); // Shipping state
// remove order comment fields
unset($fields['order']['order_comments']); // Order comments
return $fields;
}Hinweis: Das Feld Land ist obligatorisch. Wenn es entfernst, kannst du die Benutzer keine Bestellungen aufgeben, und auf deiner Kassenseite wird die Fehlermeldung „Bitte gib eine Adresse ein, um fortzufahren“ angezeigt.
Platzhalter und Beschriftungen ändern
Nachfolgend findest du den Code zum Ändern der Platzhalter und Bezeichnungen für die Kassenfelder. Du kannst die Beschriftung und den Platzhalter für jedes beliebige Kassenfeld ändern.
function custom_override_checkout_fields($fields)
{
$fields['billing']['billing_company']['placeholder'] = 'Business Name';
$fields['billing']['billing_company']['label'] = 'Business Name';
$fields['billing']['billing_first_name']['placeholder'] = 'First Name';
$fields['shipping']['shipping_first_name']['placeholder'] = 'First Name';
$fields['shipping']['shipping_last_name']['placeholder'] = 'Last Name';
$fields['shipping']['shipping_company']['placeholder'] = 'Company Name';
$fields['billing']['billing_last_name']['placeholder'] = 'Last Name';
$fields['billing']['billing_email']['placeholder'] = 'Email Address ';
$fields['billing']['billing_phone']['placeholder'] = 'Phone ';
return $fields;
}
add_filter('woocommerce_checkout_fields', 'custom_override_checkout_fields');Design und Benutzerfreundlichkeit
Bearbeite die Kassenseite mit benutzerdefiniertem CSS
Schließlich kannst du auch die Kassenseite deines Woo-Stores anpassen, indem du den CSS-Stil bearbeitest. Das bedeutet nicht, dass du Stunden damit verbringen musst, die gesamte Kassenseite neu zu gestalten.
Schon ein paar einfache Änderungen können dir helfen, die Kasse zu optimieren. Wenn du z. B. die Farben, Schriftarten, Ränder oder Umrandungen bearbeitest, kannst du die Konversionsraten erheblich verbessern.
Es gibt kein Patentrezept, das für jedes Unternehmen funktioniert, und du musst verschiedene Stile testen, aber die Anpassung einiger weniger Dinge kann dir helfen, deine Verkäufe zu steigern.
Warenkorb überspringen
Du kannst den Prozess überspringen, indem du direkt zur Kassenseite gehst. Hier sind einige Schritte, die du befolgen musst:
- Gehe in deinem WordPress-Dashboard im Bereich „WooCommerce“ zur Option „Einstellungen“.
- Klicke auf den Reiter „Produkte“.
- Deaktiviere die beiden Kästchen „Nach erfolgreichem Hinzufügen zur Einkaufswagenseite umleiten“ und „AJAX-Buttons zum Hinzufügen zum Einkaufswagen in Archiven aktivieren“ der Option „Verhalten beim Hinzufügen zum Einkaufswagen“.
Jetzt musst du einen Codeschnipsel in die Datei „functions.php“ im Ordner „theme“ einfügen. Dieser Code fügt einen Filter hinzu, der dich direkt auf die Kassenseite weiterleitet.
add_filter( 'woocommerce_add_to_cart_redirect', 'bbloomer_redirect_checkout_add_cart' );
function bbloomer_redirect_checkout_add_cart() {
return wc_get_checkout_url();
}Hinzufügen von Gebühren auf der Kassenseite
Schauen wir uns an, wie du zusätzliche Gebühren hinzufügen kannst. Meistens gibt es zwei Arten von Zusatzgebühren:
- Feste
- Prozentsatz
In diesem Abschnitt zeigen wir dir, wie du beide zu deiner Kasse hinzufügen kannst.
Füge eine feste Gebühr hinzu
Ein typisches Beispiel für eine feste Gebühr ist der Expressversand. Nehmen wir an, du möchtest eine feste Gebühr von 10 € für die Expresslieferung einfügen.
Verwende einfach das unten stehende Skript und bearbeite den Text für den Feldnamen. In diesem Beispiel nennen wir es „Extra Charge“ und fügen der Bestellung €10 hinzu.
add_action ( 'woocommerce_cart_calculate_fees' , function () {
if ( is_admin () && ! defined ( 'DOING_AJAX' )) {
return ;
}
WC ()-> cart -> add_fee ( __ ( 'Extra Charge' , 'txtdomain' ), 10 );
});Denke daran, dass dieser Code automatisch eine Pauschalgebühr von €10 zum Gesamtbetrag der Kundenbestellung während des Bestellvorgangs hinzufügt.
Eine prozentuale Gebühr hinzufügen
Eine weitere Alternative ist die Erhebung einer prozentualen Gebühr. Dies kann nützlich sein, wenn zusätzliche Steuern anfallen oder du zusätzliche Entgelte für bestimmte Zahlungsgateways erheben möchtest.
Nehmen wir an, wir möchten eine Gebühr von 3 % auf den Gesamtpreis der Bestellung (Produkte + Versand) aufschlagen.
add_action ( 'woocommerce_cart_calculate_fees' , function () {
if ( is_admin () && ! defined ( 'DOING_AJAX' )) {
return ;
}
$percentage = 0.03 ;
$percentage_fee = ( WC ()-> cart -> get_cart_contents_total () + WC ()-> Warenkorb -> get_shipping_total ()) * $prozentsatz ;
WC ()-> Warenkorb-> add_fee ( __ ( 'Tax' , 'txtdomain' ), $percentage_fee );
});Dieses Skript fügt während des Bezahlvorgangs eine Gebühr von 3 % zur Gesamtbestellung des Käufers hinzu.
Häufige Fragen
Wenn du noch Fragen hast, die in diesem Artikel unbeantwortet geblieben sind, kannst du sie in diesem Abschnitt beantworten.
Was sollte eine Kassenseite enthalten?
Die folgenden Abschnitte müssen enthalten sein.
1) Rechnungsdaten
2) Versandadresse
3) Zusammenfassung der Bestellung
4) Zahlungsarten
5) Link zum Registrierungsformular (nur für neue Benutzer)
Was ist die einseitige Kaufabwicklung?
Bei der einseitigen Kaufabwicklung müssen Käufer nicht mehrere Seiten besuchen, um einen Kauf abzuschließen.
Sie können alles auf einer Seite abschließen, um eine Bestellung online zu machen. Da es spart viel Zeit und gibt eine bessere Erfahrung, um die Käufer, eine Kassen-Seite wurde so effektiv für die Umsetzung.
Wie kann man Warenkorb-Abbruchrate reduzieren?
Du kannst die Abbruchrate auf folgende Weise reduzieren.
- Biete eine Gast-Checkout-Option an.
- Biete mehrere Lieferoptionen an.
- Verlange keine unnötig hohen Preise.
- Stelle sicher, dass die Rückgabe und Erstattung Optionen.
- Biete eine kostenlose Versandoption an.
- Sorge für einen 24/7-Kundendienst.
- E-Mail-Kunden, um sie über den Warenkorb Artikel erinnern.
Was ist Woo Gast-Checkout?
In Woo tätigen Gastkäufer/innen einen Einkauf, ohne sich in ein Konto einzuloggen oder Informationen (Benutzername, Passwort, Lieferadresse usw.) in der Datenbank zu speichern.
Es gibt viele, die nicht gerne ihre persönlichen Daten mit eCommerce-Sites zu teilen. Genau die Option ist die beste für sie.
Abschließende Hinweise auf, wie man Kassenseite anpassen kann
Die Anpassung der Kassenseite ist wichtig, um ein positives Einkaufserlebnis für die Käufer zu gewährleisten.
Dies ist die letzte Seite, auf der potenzielle Kunden landen, um ihre gewünschten Produkte zu kaufen. Also, halten diese einfach, einfach, und Blickfang ist ein Muss für den Erfolg eines jeden eCommerce-Geschäft.
Wenn du diese Tipps befolgst, kannst du jetzt hoffentlich eine Kassenseite für deinen Woo-Store erstellen, auch wenn du keine Erfahrung hast.
Welche Funktionen kann ich hinzufügen?
- Gutscheincodes: Kunden haben die Möglichkeit, Gutscheincodes einzugeben, um Rabatte auf ihre Bestellungen zu erhalten.
- Upselling und Cross-Selling: Betreiber können verwandte Produkte oder Produktzusätze auf der Checkout-Seite anzeigen, um Kunden dazu zu ermutigen, zusätzliche Produkte zu kaufen.
- Gast-Checkout: Standardmäßig erfordert Woo, dass Kunden ein Benutzerkonto erstellen, um einen Kauf abzuschließen. Du kannst jedoch auch die Option für den Gast-Checkout aktivieren, sodass Kunden ohne Registrierung einen Kauf tätigen können.
- Versandkostenrechner: Ein Rechner kann auf der Checkout-Seite angezeigt werden, damit Kunden die Versandgebühren für ihre Bestellung vorab berechnen können.
- Bestellnotizen: Kunden können Anmerkungen oder besondere Anweisungen zur Bestellung hinterlassen.
- Lieferterminauswahl: Kunden können einen bevorzugten Liefertermin oder einen bestimmten Zeitrahmen für ihre Bestellung angeben.
- Versandadressauswahl: Für Kunden, die mehrere Versandadressen haben, kannst du eine Funktion hinzufügen, mit der sie zwischen verschiedenen Adressen wählen können.
- Zahlungsoptionen: Neben den Standard-Zahlungsmethoden kannst du zusätzliche Zahlungsoptionen integrieren.
Fallen mit der Anpassung Aufwände an?
Die Anforderungen an die Anpassung der Woo-Checkout-Seite können je nach gewünschter Funktionalität und Umfang der Änderungen stark variieren. Hier sind einige Punkte, die du beachten solltest:
Kostenfreie Erweiterungen: WooCommerce stellt eine Vielzahl an kostenlosen Plugins und Add-ons zur Verfügung, mit denen sich grundlegende Funktionen integrieren und kleinere Anpassungen direkt umsetzen lassen – ganz ohne zusätzliche Mittel.
Premium-Erweiterungen: Für fortgeschrittene Funktionen bieten Drittanbieter zahlreiche professionelle Erweiterungen an. Diese folgen unterschiedlichen Modellen – etwa durch Einmalzahlungen, laufende Lizenzen oder Abonnements – je nach Anbieter und Funktionsumfang.
Individuelle Entwicklung: Bei sehr spezifischen Anforderungen oder komplexeren Änderungen kann es sinnvoll sein, mit einem erfahrenen Entwickler zusammenzuarbeiten. Der notwendige Aufwand richtet sich nach dem Umfang der gewünschten Anpassungen und den technischen Rahmenbedingungen.
Wie viel Zeit dauert die Anpassung der Kassenseite?
Die Zeit, die für die Anpassung der Kassenseite benötigt wird, hängt von verschiedenen Faktoren ab, einschließlich der gewünschten Änderungen und des Umfangs der Anpassungen. Hier sind einige Aspekte zu berücksichtigen:
- Komplexität der Anpassungen: Je komplexer die gewünschten Anpassungen sind, desto mehr Zeit wird benötigt. Wenn es sich um grundlegende Änderungen handelt, wie das Hinzufügen eines Gutscheinfelds oder das Anzeigen von zusätzlichen Produktinformationen, können diese relativ schnell implementiert werden. Wenn jedoch maßgeschneiderte Funktionen oder umfangreiche Designänderungen erforderlich sind, kann die Zeit deutlich länger sein.
- Vorhandene Ressourcen: Die Zeit, die du für die Anpassung aufwendest, hängt auch von deinen vorhandenen Ressourcen ab. Wenn du über Kenntnisse in Webentwicklung, Programmierung oder Theme-Entwicklung verfügst, kannnst du möglicherweise selbst Anpassungen vornehmen und den Zeitaufwand verringern. Andernfalls musst du möglicherweise einen Entwickler beauftragen, was zusätzliche Zeit in Anspruch nehmen kann.
- Auswahl und Integration von Erweiterungen: Die Verwendung von vorhandenen Erweiterungen oder Plugins kann den Zeitaufwand verringern, da diese Funktionen bereits entwickelt und getestet wurden. Du musst lediglich die Erweiterung auswählen und integrieren. Das Erfordernis einer individuellen Entwicklung oder Anpassung kann dagegen mehr Zeit in Anspruch nehmen.
- Abhängigkeit von Drittanbietern: Wenn du von Drittanbietern abhängig bist, um die gewünschten Anpassungen umzusetzen, kann dies zusätzliche Zeit erfordern. Dies liegt daran, dass du möglicherweise auf deren Verfügbarkeit und Reaktionszeit warten musst, um die Anpassungen zu implementieren.