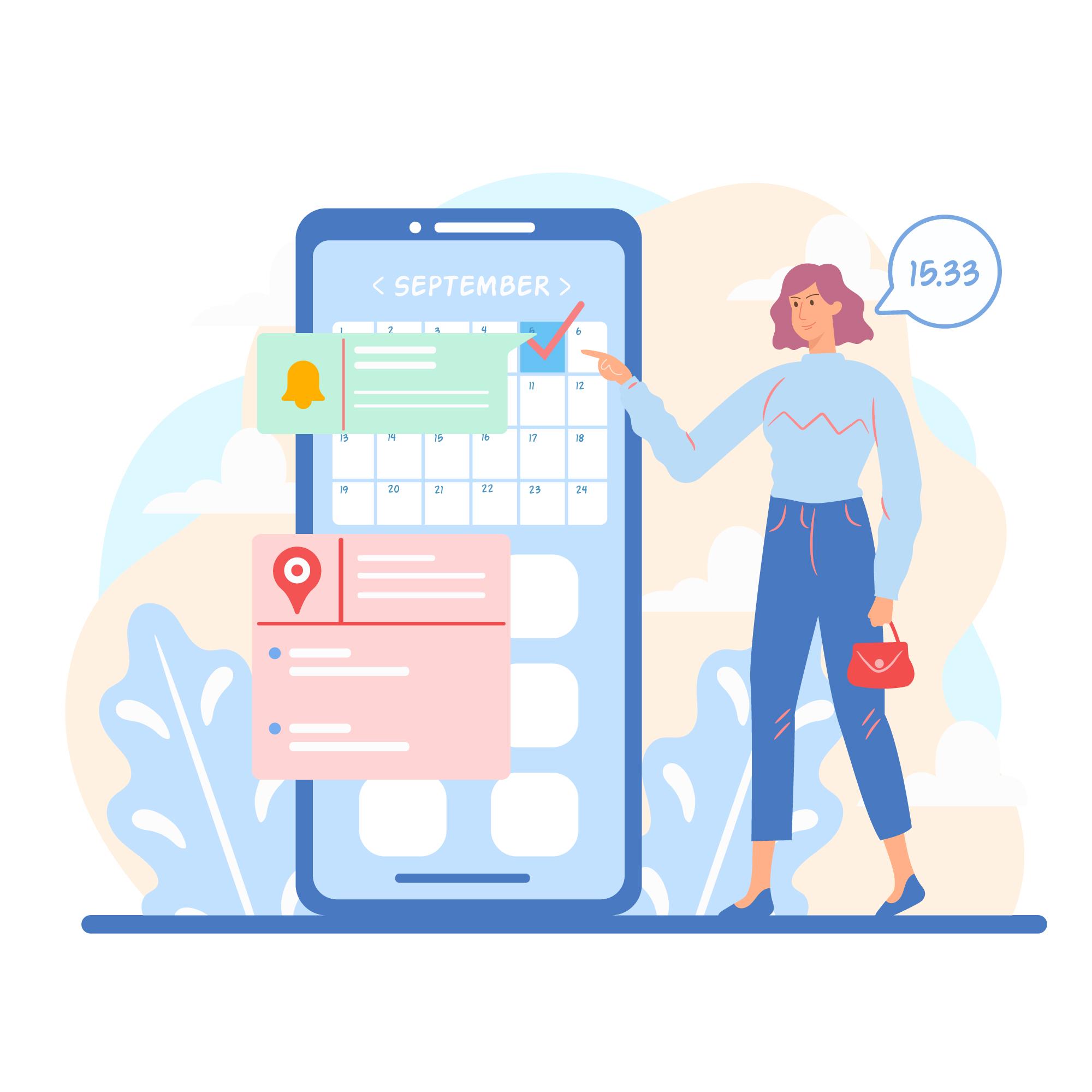Fällt es dir schwer, deine Termine und andere wichtige Ereignisse zu organisieren? Such nicht weiter.
Die Google Kalender-Synchronisierung ist ein großartiges Werkzeug, das dir helfen kann, organisiert zu bleiben und den Überblick über deine Termine zu behalten.
Mit der Google Kalender-Synchronisierung kannst du deine Termine und Erinnerungen ganz einfach von jedem Gerät aus verfolgen.
In diesem Blogbeitrag erfahren wir, wie du die Google Kalender-Synchronisierung einrichtest und wie sie dir im Alltag helfen kann.
Synchronisierung des WooCommerce-Buchungskalenders
Dieses Plugin erweitert die Möglichkeiten deines WooCommerce Shops und ermöglicht es dir, Veranstaltungen, Termine und Reservierungen zu verwalten, Tickets für Konzerte und Theaterstücke zu verkaufen, Partys mit Freunden zu organisieren und vieles mehr.
Mit WooCommerce Bookings Google Calendar Sync kannst du außerdem Buchungen von Google Calendar mit WooCommerce Bookings synchronisieren.
Mit diesem Plugin musst du dich nicht mehr im WordPress-Dashboard anmelden, um eine neue Buchung hinzuzufügen.
Kalender mit einem Telefon oder Tablet synchronisieren
Eine weitere schöne Eigenschaft ist die Möglichkeit, den Google Kalender mit Smartphones zu synchronisieren.
So kannst du Termine und anstehende Ereignisse ganz einfach von praktisch überall aus planen, auch wenn du keinen Computer dabei hast.
Wenn wir seine breite Verfügbarkeit und seine Vorteile betrachten, verstehen wir, warum es von Vorteil ist, das System mit dem Google Kalender zu integrieren.
Android
Lade auf deinem Android-Telefon oder -Tablet die Google Kalender-App von Google Play herunter
iPhone & iPad
Lade auf deinem iPhone oder iPad die Google Kalender App aus dem App Store herunter
Synchronisierungseinstellung
Die Kalendersynchronisierung kann so eingestellt werden, dass sie in eine Richtung oder in beide Richtungen zwischen dem Store und dem Google Kalender synchronisiert wird.
Einseitige Synchronisierung:
Im Store erstellte Buchungen werden an den verbundenen Google-Kalender weitergeleitet, wo sie eingesehen werden können.
Beidseitige Synchronisierung:
Im Shop erstellte Buchungen werden in den verbundenen Google-Kalender übertragen und können dort eingesehen werden (genau wie bei einseitiger Synchronisierung).
Ereignisse, die im verbundenen Google-Kalender erstellt werden, werden in die Verfügbarkeitsregeln des Shops aufgenommen, wo sie die Verfügbarkeit aller buchbaren Produkte für die Dauer der Ereignisse blockieren.
Das ist nützlich, wenn ein Termin nicht verfügbar ist und ein Ereignis im verbundenen Google-Kalender erstellen möchte, damit in diesem Zeitraum keine Buchungen vorgenommen werden können.
Google Kalender-Integration
Schritt 1: Gehe zur Google Developers Console
Um diese Integration zu nutzen, gehst du zur Google Developers Console.
Schritt 2: Projekt im Google Kalender erstellen
Gehe zu:Projekte > Projekt erstellen. Es sollte ein Popup-Fenster erscheinen, in dem du nach Projektname und Projekt-ID gefragt wirst. Gib deine Einstellungen ein.
Schritt 3: Aktiviere die Kalender-API
Sobald das Projekt erstellt wurde, befindest du dich im Projektordner. Gehe auf den Link Bibliothek im linken Menü. Wähle die Kalender-API.
Klicke dann auf Aktivieren
Schritt 4: OAuth-Zustimmungsbildschirm
- Gib unter App-Informationen den Anwendungsnamen ein (z. B. Test-App)
- Gib die E-Mail-Adresse für den Benutzersupport ein
- Gib unter Kontaktinformationen für Entwickler die E-Mail-Adresse ein
- Klicke auf Speichern und Weiter
Wähle unter OAuth Client ID die Webanwendung aus.
Gib den Namen der Webanwendung an (z.B.: Web Client 1)
Füge autorisierte Umleitungs-URIs hinzu: Gib beim Hinzufügen von autorisierten Umleitungs-URIs deine Site-URL unter Autorisierte Umleitungs-URIs ein
Schritt 5: Anmeldedaten herunterladen
Sobald dies erledigt ist, lade die Anmeldedaten herunter. Öffne die Datei.json, um sie einzusehen. In der Datei findest du mehrere Angaben, aber diese beiden werden für die Buchungsintegration benötigt:
client_id
client_secret
Du kannst auch auf diese Daten zugreifen, indem du auf die Seite API > Anmeldeinformationen gehst, nachdem du sie erstellt hast.
- Klicken Sie nun auf Credentials
- Klicke auf den Namen der Anwendung, wie in der Abbildung unten gezeigt, um OAuth 2.0 Client IDs zu erhalten
- Klicke auf deine Webanwendung. Beispiel: Web-Client 1
Du kannst die Details der Client-ID und des Client-Geheimnisses deiner Webanwendung sehen.
OAuth-Zustimmungsbildschirm auswählen
Klicke unter Test Users auf Add Users
Füge deine Gmail-ID als Testbenutzer hinzu und klicke auf Speichern
Deine Credentials werden aktualisiert. Jetzt hast du eine Gmail ID, eine Client ID und ein Client Secret.
Schritt 6: Kalender-ID erhalten
- Öffne den Google Kalender in einem neuen Tab
- Wähle den Kalender deiner Wahl
- Klicke auf die drei Punkte neben deinem Kalender und wähle Einstellungen und Freigabe
- Wähle die Option Kalender einbinden
- Du kannst die E-Mail-Adresse deines Google-Hauptkontos suchen und sie kopieren.
Schritt 7: Integriere diese Anmeldedaten auf deiner Seite
Gehe zu: Einstellungen und gib die Kalender-ID ein.
Wähle abschließend Änderungen speichern.
Sobald du deine Anmeldedaten eingegeben und deine Einstellungen gespeichert hast, wird dir die Möglichkeit geboten, dein Konto und deinen Kalender bei Google zu autorisieren.
Überprüfe jetzt deine WooCommerce-Bestellung in deinem Google-Kalender
Obwohl es in diesem Video um ein bestimmtes Plugin geht, kann es für die Integration in viele andere Anwendungen sehr nützlich sein.
FAQ
Welche Informationen über eine Buchung werden an den Google Kalender gesendet?
Wenn eine neue Buchung vorgenommen wurde, werden die Rechnungsdaten, der Vor- und Nachname, der Titel des buchbaren Produkts und die Buchungs-ID als Veranstaltungstitel in deinem Google Kalender aufgeführt.
Informationen über die Buchung (z. B. Anzahl der Personen und Ressourcen) werden gesendet und in der Beschreibung gespeichert.
Wenn du mehrere Personentypen verwendest, wird die Gesamtzahl der Personen für diese Buchung angegeben, aber die verschiedenen Typen werden nicht spezifiziert (z. B. wird eine Buchung mit 2 „Erwachsenen“ und 2 „Kindern“ als „Personen: 4“ angezeigt).
Optionen, die über die Erweiterung Product Add-Ons hinzugefügt werden, werden jedoch im Beschreibungsfeld aufgeführt und enthalten den Namen und die Menge für jedes Add-on.
Werden Termine, die dem Google Kalender hinzugefügt werden, automatisch mit dem Kalender auf meiner Seite synchronisiert?
Ja! Wenn die Synchronisierungseinstellung auf „In beide Richtungen synchronisieren“ eingestellt ist, werden alle Termine, die im verbundenen Google-Kalender erstellt wurden, in die Verfügbarkeitsregeln des Ladens übernommen, sodass für die Dauer des Termins keine Buchungen erstellt werden können.
Der Shop überprüft regelmäßig den verbundenen Google-Kalender auf Aktualisierungen: Alle neu erstellten Termine sollten nach ein paar Minuten im Laden erscheinen.
Wie kann ich Termine ändern, die aus meinem Google Kalender synchronisiert wurden?
Da die Termine in Google Calendar erstellt wurden, müssen alle notwendigen Änderungen in Google Calendar vorgenommen werden.
Nachdem die Änderungen vorgenommen wurden, werden sie innerhalb weniger Minuten in der Store-Verfügbarkeit des Shops angezeigt.
Kann ich mit Google Calendar synchronisierte Buchungen bearbeiten?
Da die Buchungen aus dem Shop stammen, können sie nicht im Google Kalender bearbeitet werden.
Die Buchungen werden nur zur Ansicht in den Google-Kalender übertragen. Änderungen an den zugehörigen Ereignissen im Google-Kalender werden nicht mit dem Shop synchronisiert.
Buchungen müssen über die Verwaltungsoberfläche des Shops hinzugefügt, geändert oder gelöscht werden, damit die Abrechnung und die Verfügbarkeit korrekt verwaltet werden können.
Diese Funktion ist unabhängig davon, ob der Markt auf eine oder beide Arten der Synchronisierung eingestellt ist.